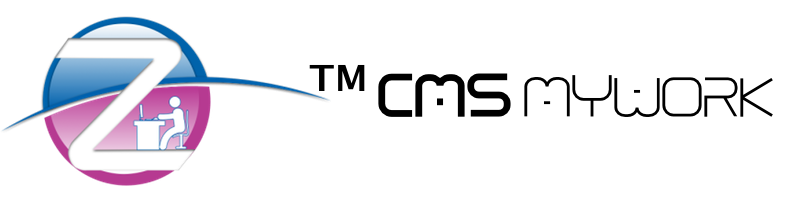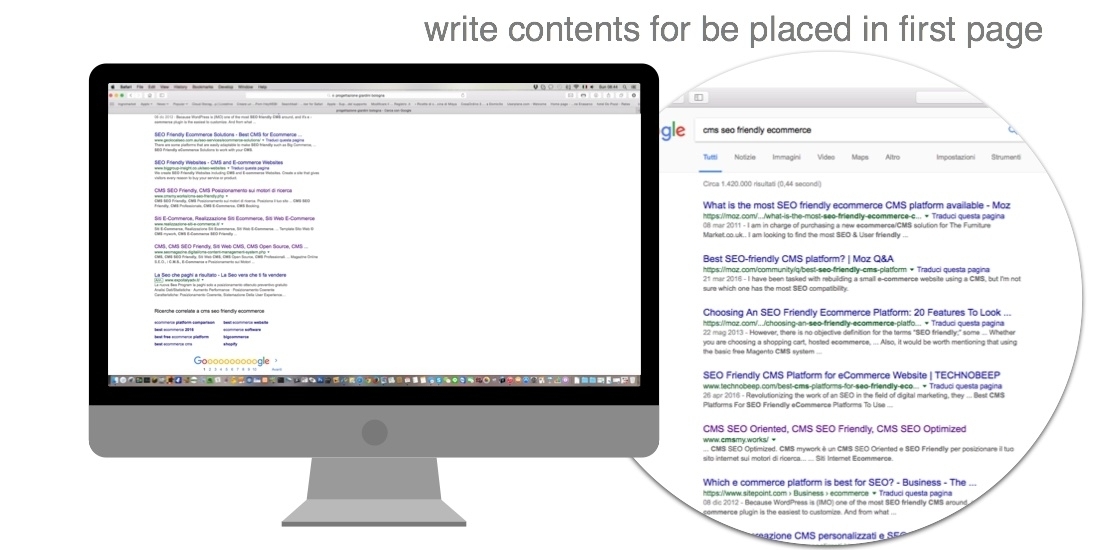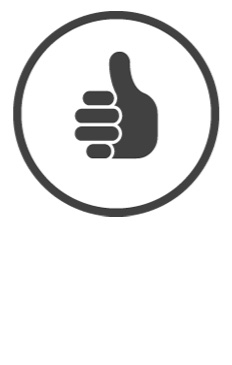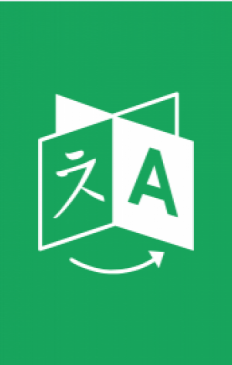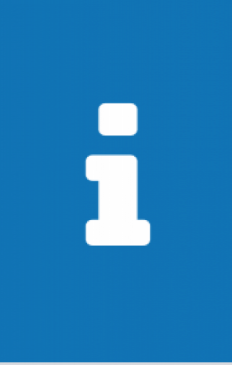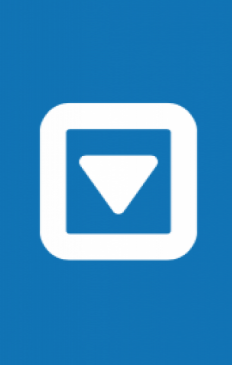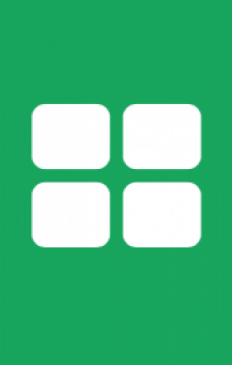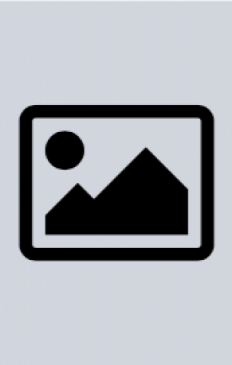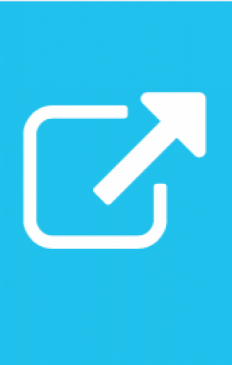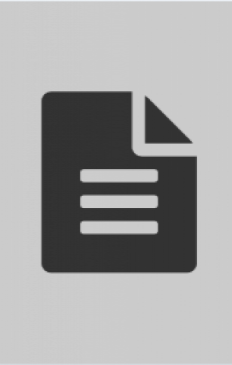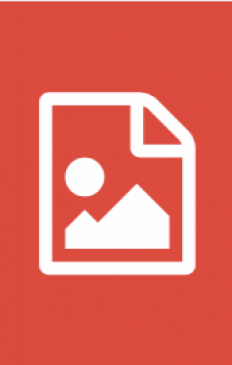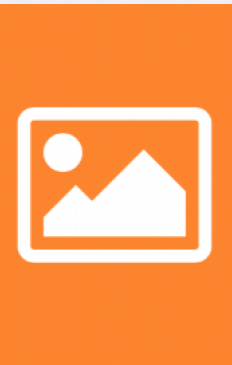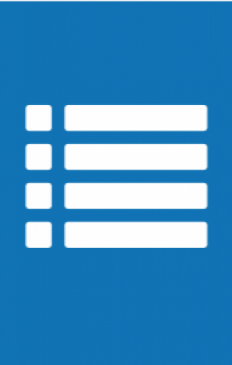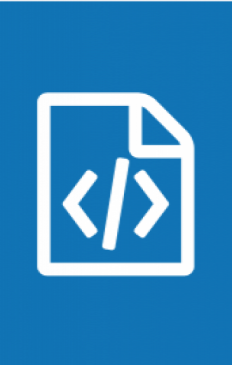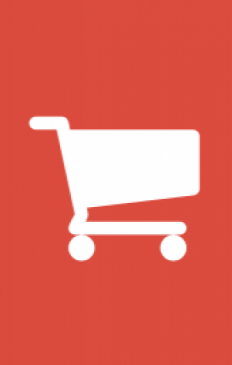™ CMS mywork Slide Guide, How to Create Animated Slide in JQuery
In this section you will learn to manage and customize the slide jqueries inside the site managed by ™ CMS mywork.
To create a slide block is very simple and intuitive. You do not have to worry about nothing... other than having images to upload and to know where you want to see them.
To begin with, after having logged in in the administrative area, let's go in the section Slide Management − as already seen in Base Guide − , where we can manage the slides and its related photos uploaded inside the slides.
IMMAGINE SCHERMATA PRINCIPALE SLIDE
To create a new slide block just go in the top section Add a Slide to select the language (among active ones) in which you want to create the new block slide and press the + button. (IMMAGINE TASTO +)
On the screen where you will be, you can name the slide block (it is recommended to give a meaningful name to remember which block slide is) and save by clicking the Save button. ( IMMAGINE TASTO MODIFICA )
If you wish to create the same slide block for other languages (maybe to handle different image) is possible in the upper right enable (remember before you do it to save with the save button) the block slide also in another language by pressing the button + (IMMAGINE TASTO +) for the desired language. If the language already exists for that block slide then the icon changes with the paper and pencil. (IMMAGINE MODIFICA VERDE)
Once finished creating blocks slide to the desired languages you can go back one step with the appropriate button at the page bottom.
After returning the list of all the slide blocks created, we can change the content with the pencil and paper green icon on the right. (IMMAGINE MODIFICA VERDE), whereas if we wanted to modify the name of the block just click on the pencil and paper orange (IMMAGINE MODIFICA ARANCIO) or if we wanted to delete the block click on the icon red with the X. (IMMAGINE ELIMINA X)
Entering the modification of the contents of the slide block we access to a new screen with a list of all the images already included that we can change with the appropriate buttons with pencil and paper orange (IMMAGINE MODIFICA ARANCIO), or we can add new ones at the top of the screen by selecting the language of the slide in here we are working ( Basic language is selected same of the slide block, but you can change it in the drop down menu ) and click on the + button. (IMMAGINE TASTO +)
In the screen to change or add single slide has the following input fields to be completed:
- Sorting ( progressive number "integer" from 0 to infinity to order progressively image display within the block slide )
- Description ( description that is matched to the image and it is important for placement on search engines - for technicians in the HTML source is combined with to the image in the Title and in the alt of the image to allow indexing of the image search engine )
- Link ( connection link if we want to link the image of the slide to a web page address )
After filling in all input fields you will need to remember to save changes with the appropriate Save button. (IMMAGINE TASTO MODIFICA) before returning to the top level with the appropriate button.
In editing an image of the single slide image instead we find a screen that allows us to see the old image if previously uploaded, showing both the thumbnail of the actual size, and a switch to load a new image if you want to replace the previous.
2 IMMAGINI SCHERMATE MODIFICA IMMAGINE SLIDE
Remarks - Select from the hard disk image to be loaded as that recommended size should be around 1000px width for optimal viewing of the image and the image height depends on the layout you use, but if you have a different raspect ratio will be readjusted cutting to fit on the larger side to the smaller side filling the space minimum display. The recommended format to upload images is .jpg (preferably not more than 150 Kb to be lighter on the web page is displayed here), but you can also upload photos .png.
After selecting the image to load select the button "Save" to save the selected image in the slide where you are at work.

 ITALY - Italiano
ITALY - Italiano HONG KONG - 中文 Traditional
HONG KONG - 中文 Traditional CHINA - 中文 简体 simplified
CHINA - 中文 简体 simplified